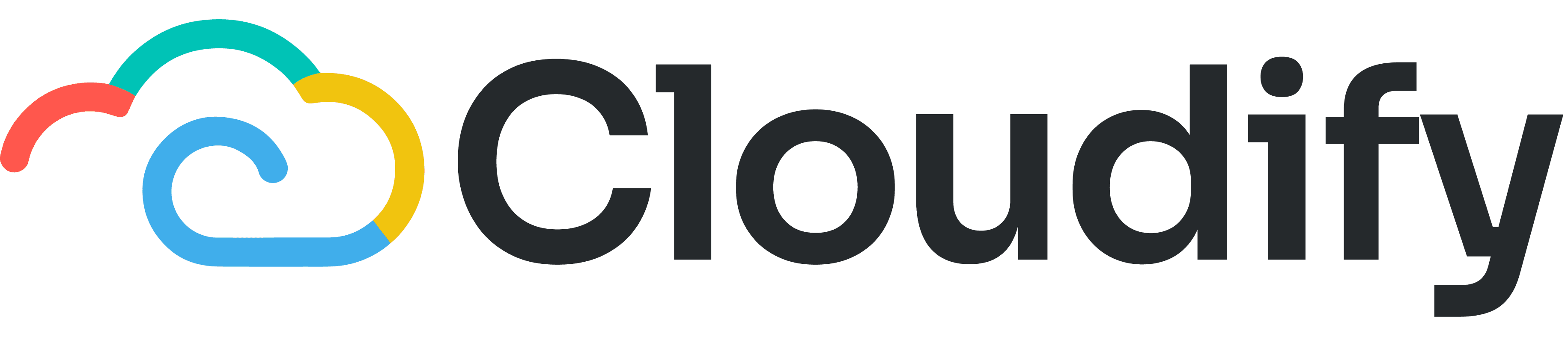
Support
Help Center
Welcome to the Help Center! This site will get you up and running with Info in under 5 minutes.
Installation
Gettting the Most Out of the App
Product Settings
Product Sync Settings
Why Product Sync Settings Matter
Product sync settings are important because they:
Ensure accurate product matching between Pipedrive and e-conomic
Streamline invoice and order creation
Maintain consistent product data across platforms
Handle scenarios where products may not match exactly
Setting Up Product Sync Settings
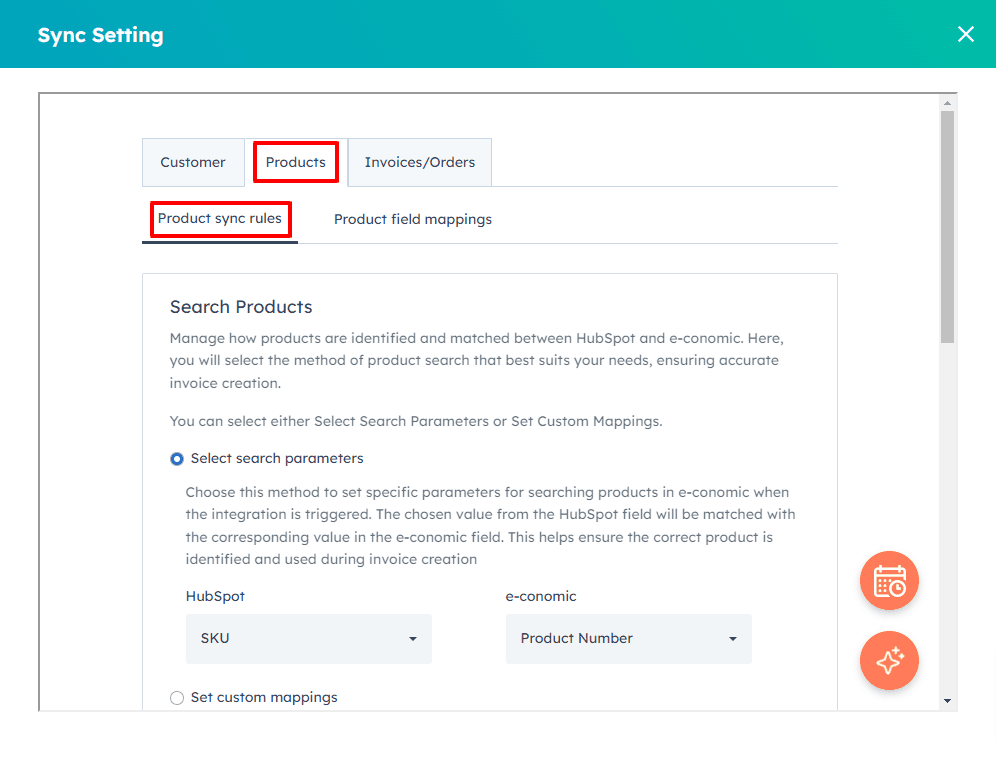
Searching for Products This method is best when you have a large number of products and want to automatically match them based on a unique identifier.
Go to the "Product sync rules" tab
Select "Select search parameters."
Choose a Pipedrive field (e.g., SKU) and match it with an e-conomic field (e.g., Product Number)
When creating an invoice or order, the integration will use this identifier to find the correct product in e-conomic
Example: If you set SKU (Pipedrive) to match with Product Number (e-conomic), a product with SKU "ABC123" in Pipedrive will be matched with a product that has Product Number "ABC123" in e-conomic.
Custom Mappings This method is ideal when you have a small number of products or when product identifiers don't match exactly between Pipedrive and e-conomic.
Go to the "Product sync rules" tab
Select "Set custom mappings"
For each e-conomic product, manually select which Pipedrive product(s) it corresponds to
Example: You might map the Pipedrive product "Premium Package" to the e-conomic product "Premium Service Bundle", even though their names or identifiers don't match exactly.
Handling Products Not Found in e-conomic
Scroll down in the "Product sync rules" tab.
Choose one of three options:
Do not generate invoice
Use a default product
Create a new product
Follow the prompts to set up the necessary details for your chosen option.
Deals Without Line Items
At the bottom of the "Product sync rules" tab, find the "Deal Syncing When Products Are Unavailable" section.
Check the box to "Sync the deals which do not have products associated with them".
Select a default product from e-conomic to use in these cases.
Add a deal-level discount(s) to the complete deal value in Pipedrive by checking the "Select a default item to add over all discount as a line item" box and selecting the product.
Product Field Mappings
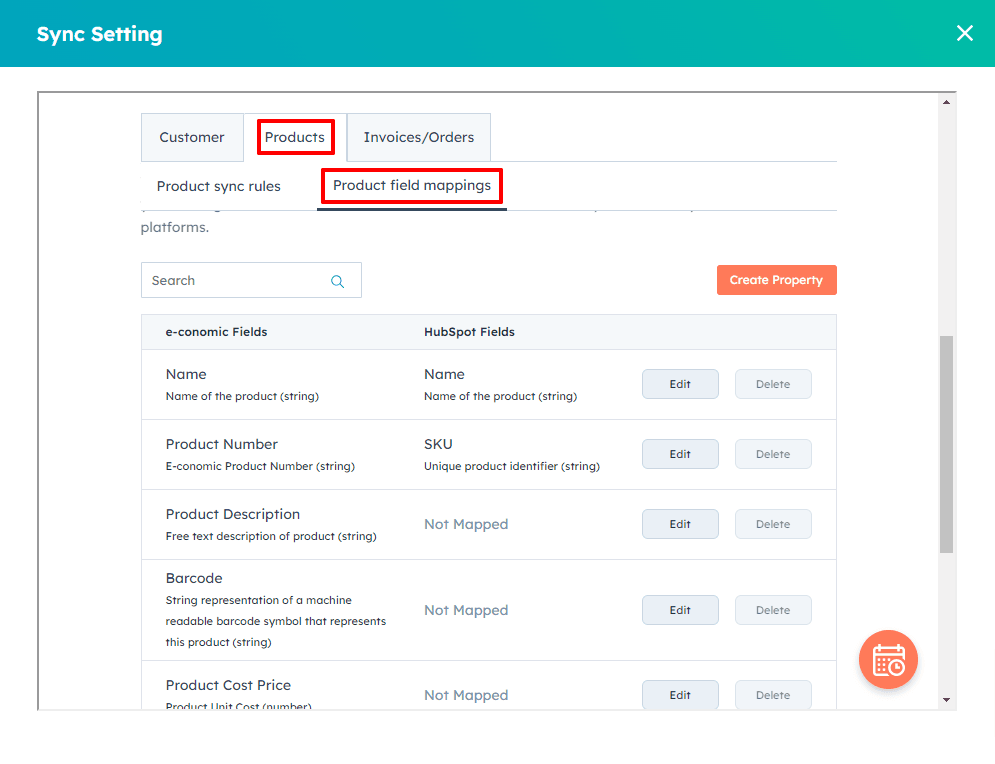
Why Product Field Mappings Matter
Ensure data consistency: Align product information between Pipedrive and e-conomic.
Customize for your needs: Tailor the product data transfer to fit your specific requirements.
Maintain data accuracy: Ensure that essential product information is correctly represented in e-conomic for proper accounting.
Setting Up Product Field Mappings
Navigate to the "Product field mappings" tab in your integration settings.
For each e-conomic field:
The default Pipedrive field will be shown (if applicable).
Click "Edit" to change the mapping or "Delete" to remove it.
Pay special attention to these required fields:
Name (default mapped to Name in Pipedrive)
Product Number (typically mapped to SKU in Pipedrive)
Product Group
After setting your preferred mappings, click "Save Mappings" to apply your changes.