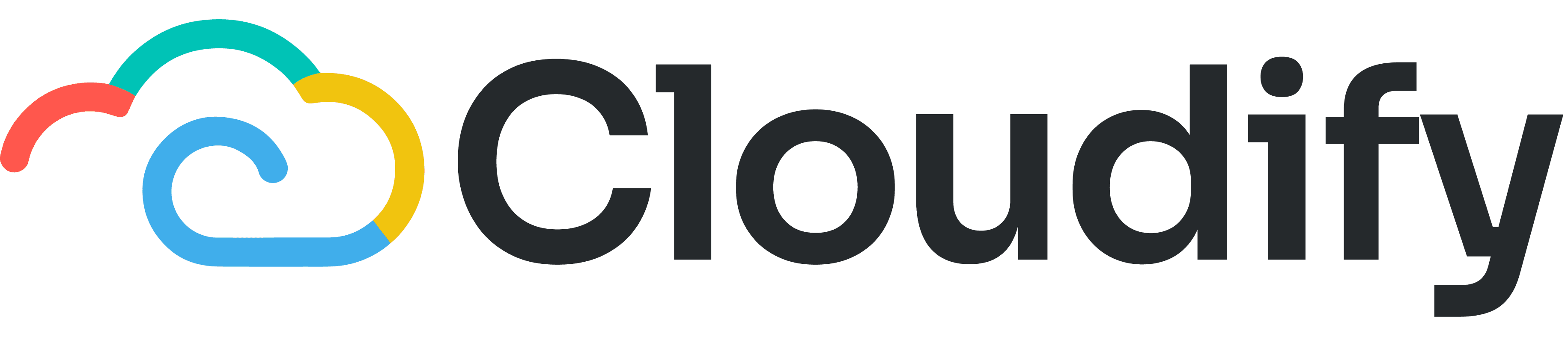
Support
Help Center
Welcome to the Help Center! This site will get you up and running with Info in under 5 minutes.
Installation
Gettting the Most Out of the App
Customer Settings
Customer Settings
Customer Settings are the foundation of your integration, defining how customer information is matched, created, and updated between Pipedrive and e-conomic. Proper configuration here ensures that your customer data remains consistent and accurate across both platforms.
In this section, we'll cover:
Customer matching rules
Customer default mappings
Field mappings
These settings will help you manage how customer information is transferred and maintained, preventing duplicates and ensuring that the right data is always available where you need it.
Customer Matching Rules
Why Customer Matching Rules Matter
Customer matching rules are crucial because they:
Prevent duplicate customers: By accurately matching Pipedrive companies and contacts to existing e-conomic customers, you avoid creating duplicate records in e-conomic.
Ensure data consistency: Matching rules help maintain consistent customer data between Pipedrive and e-conomic, ensuring that both systems have the most up-to-date information.
Streamline customer creation: When a match is not found, the app automatically creates a new customer in e-conomic, saving you time and effort.
Simplify customer management: Properly configured matching rules make it easier to manage your customer relationships across both platforms.
Setting Up Customer Matching Rules
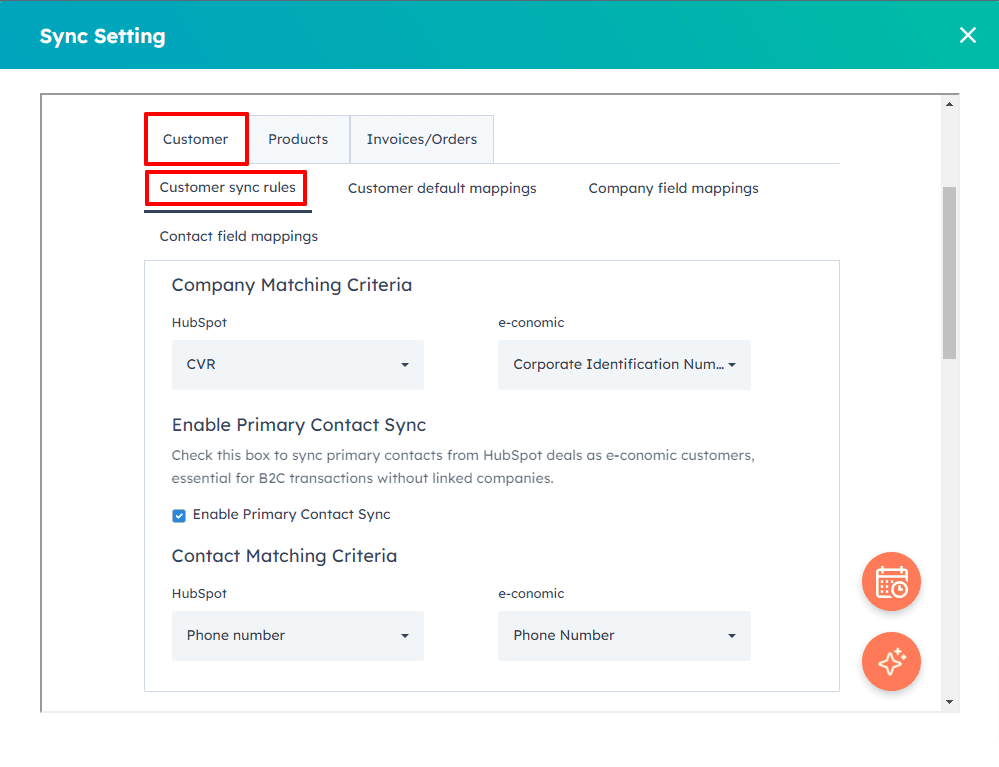
Define Company Matching Criteria
In the "Pipedrive" dropdown under "Company Matching Criteria", select the company property you want to use to identify the customer (e.g., CVR)
In the "e-conomic" dropdown, select the corresponding customer field (e.g., Corporate Identification Num.)
Define Contact Matching Criteria (Optional)
Check the box labeled "Enable Primary Contact Sync"
In the "Pipedrive" dropdown under "Contact Matching Criteria", select the contact property you want to use to identify the customer (e.g., Phone number)
In the "e-conomic" dropdown, select the corresponding customer field (e.g., Phone Number)
Choose How to Handle the Customer Number Option 1: Let e-conomic generate the customer number
Select "Let e-conomic create customer number"
Choose whether to store the generated number in a Pipedrive property
Option 2: Use a number from Pipedrive
Select "Use customer number from Pipedrive"
Select the Pipedrive property that contains the number you want to use as the e-conomic customer number
Review and Save Carefully review your settings to ensure they align with your business requirements. If everything looks correct, click "Save" to apply your changes.
Customer Default Mappings
Why Customer Default Mappings Are Important
Ensure all required e-conomic fields are filled: These mappings provide values for fields that e-conomic requires to create a new customer.
Streamline customer creation: By setting defaults, you reduce manual data entry and potential errors.
Maintain consistency: All new customers will have the same baseline settings unless overridden by Pipedrive data.
Setting Up Customer Default Mappings
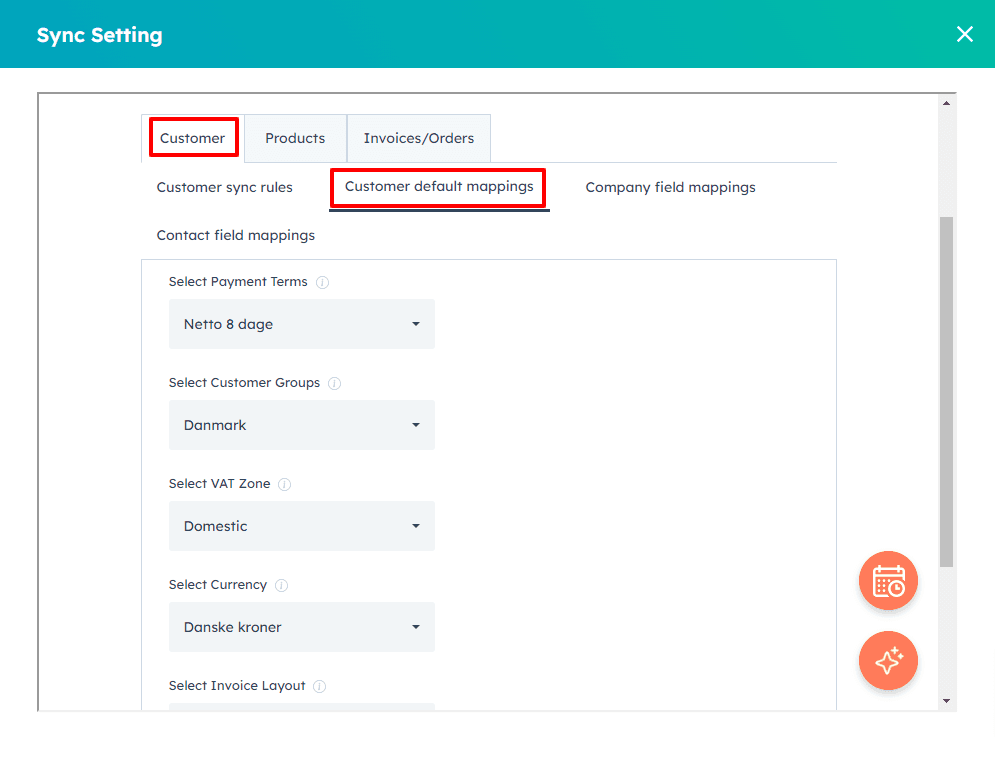
Navigate to the Customer Default Mappings section in your integration settings.
You'll see a list of required e-conomic fields: Payment Terms, Customer Group, VAT Zone, Currency, and Invoice Layout.
For each field:
Click on the dropdown menu next to the field name.
Select the appropriate default value from the list of options.
After setting your preferred defaults for all required fields, save your changes.
Field Mappings (Company and contact)
Why Field Mappings Matter
Ensure data consistency: Match the right information between Pipedrive and e-conomic.
Customize for your needs: Adapt the integration to fit your unique business processes.
Save time: Automate the transfer of customer data, reducing manual entry.
Improve data quality: The more fields you map, the more comprehensive your customer profiles will be in both systems.
Setting Up Company Field Mappings
Navigate to the Company field mappings section in your integration settings.
For each e-conomic field:
The default Pipedrive field will be shown (if applicable).
Click "Edit" to change the mapping or "Delete" to remove it.
To add a new mapping:
Use the search bar to find specific fields quickly.
If a field doesn't exist in Pipedrive, click "Create Property" to add a new custom property.
Key fields to prioritize include:
Customer Name (mandatory field)
CVR Number (or equivalent business identifier)
Email
Phone number
Address
After setting your preferred mappings, save your changes.
Setting Up Contact Field Mappings
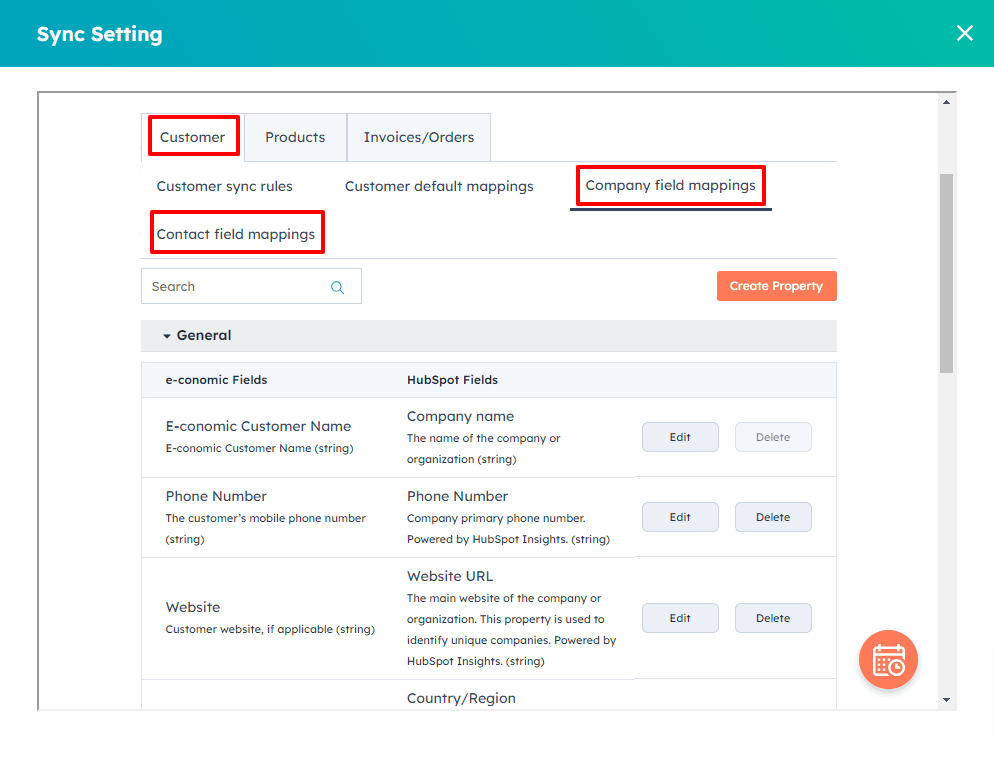
Navigate to the Contact field mappings section in your integration settings.
Follow the same process as for Company field mappings, paying special attention to these key fields:
Customer Name: Map this to the Pipedrive "Full name" field.
Email
Phone Number
Address
Remember, using "Full name" is preferable to mapping separate "First name" and "Last name" fields, as it ensures the complete name is transferred correctly.