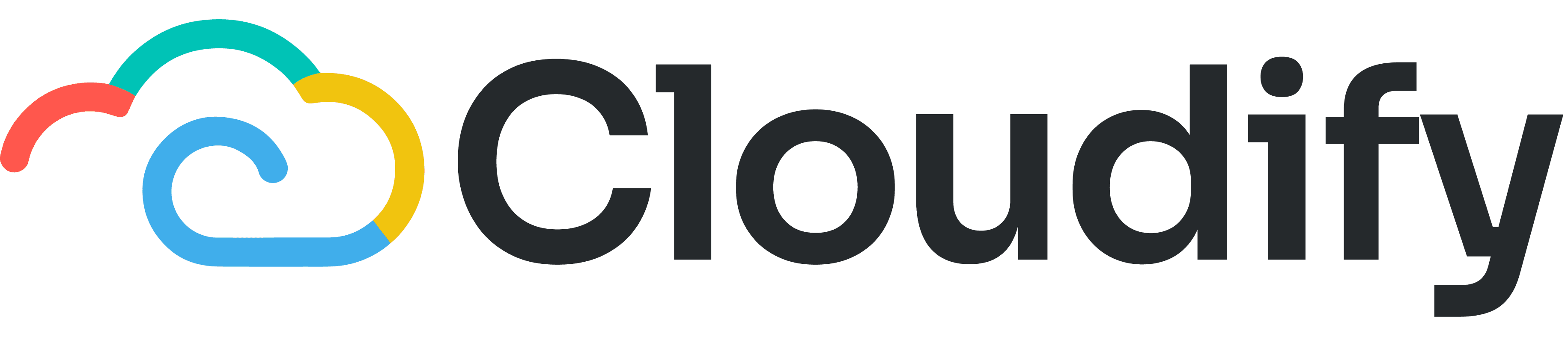
Support
Help Center
Welcome to the Help Center! This site will get you up and running with Info in under 5 minutes.
Installation
Gettting the Most Out of the App
Installation
Click "Start" to begin the Quick install flow
Click "Connect Business Central"
Click "Add app"
Click "Continue"
Click "Next" - Trial is automatically selected
Click "Select Pipeline"
Select the pipe you want the app to trigger on.
Click "Select Deal Stage"
Select the stage you want the automation to trigger on
Click "Select Order/Invoice"
Select if you want to create an invoice or quote
Click "Add Pipeline" to finalize the trigger
Click "Next" to go to the next part of the Quick Start guide
Company matching: Select the field you want to use in Hubspot when searching for customers in Business Central
Select the field in Business Central that you want to searched for.
Click "B2C Sync Activation" if you are also creating invoices for B2C customers.
Select the field you want to use in Hubspot when searching in Business Central.
Select the field you want to search for in Business Central when matching customers.
Click Next to continue with the product matching section.
Simple Search: Select the field you want to use in Hubspot when searching for Business Central products.
Simple Search: Select the field you want Hubspot to search in Business Central to identify the product.
Click the "Direct Link: Connect products directly without searching.
Click the "Digital Analysis - Overall" field.
Map one or more Hubspot products to one Business Central product.
Click "Advanced settings."
Click the "Advanced settings" to decide what to do if a product is not found in the Business Central.
Click the "Sync deals which do not have products associated with them" field if you wish to create quotes or invoices for deals that do not have products in them.
Select the default product you want to be used when creating invoices and quotes without products in the Hubspot deal.
Click "Finish", and you have completed the Quick Start installation.